Google Sign In With Flutter

In this article, we will look into how to make a beautiful Google Sign In using Firebase authentication in your flutter application.
Check out other state-management related article over devblog.link.
Google Sign In
- Before consolidating the coding structure, there is a requirement for the usage of plugins and resources. Mostly, three plugins are required for the task. This plugins include google_sign_in firebase_auth and firebase_core.
Firebase Project Setup
Open the Firebase console and click the “Add project” option. Create project on console, Here the of project is set to Skeleton-flutter
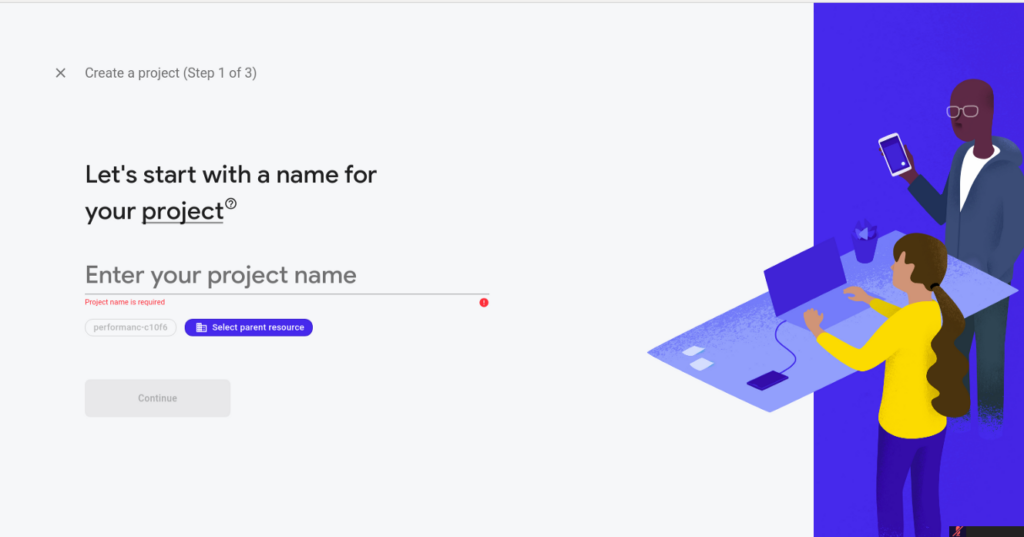
The platform might take some time to go through your application. Once completed, then click the continue option to open the overview page of the project you made.
IOS Configuration :
Register IOS app to Firebase, and iOS bundle Id must be the same in the Xcode project and on firebase console.

Download configuration files for your app and adds it to your project folder of iOS.
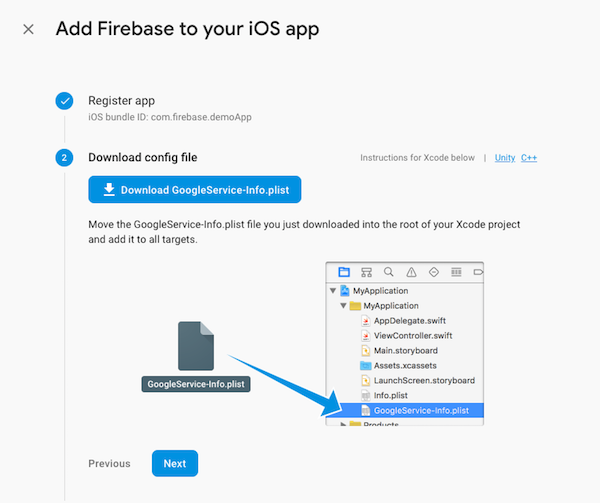
- Move or copy
GoogleService-Info.plistinto the[my_project]/ios/Runnerdirectory. - Open Xcode, then right-click on
Runnerdirectory and selectAdd Files to "Runner". - Select
GoogleService-Info.plistfrom the file manager. - A dialog will show up and ask you to select the targets, select the
Runnertarget. - Then add the
CFBundleURLTypesattributes below into the[my_project]/ios/Runner/Info.plistfile.
<!-- Put me in the [my_project]/ios/Runner/Info.plist file -->
<!-- Google Sign-in Section -->
<key>CFBundleURLTypes</key>
<array>
<dict>
<key>CFBundleTypeRole</key>
<string>Editor</string>
<key>CFBundleURLSchemes</key>
<array>
<!-- TODO Replace this value: -->
<!-- Copied from GoogleService-Info.plist key REVERSED_CLIENT_ID -->
<string>com.googleusercontent.apps.861823949799-abcdxyz</string>
</array>
</dict>
</array>
<!-- End of the Google Sign-in Section -->Android Configuration :
Register your android app In Firebase.
Add your application Id in your app-level build. Gradle or AndroidManifest.xml file.
Add app name for project(optional)
Generate SHA-1 from debug app and add it while registering app.
Read my another article to know how to Generate SHA-1 fingerprint of keystore certificate.

Now download the google-services.json. Move the downloaded google-serivces.json file into your Android app module root directory.

After adding google-service.json file to project app folder add dependencies for android platform in Project level build.gradle file.
You can find following code from app registering instruction from firebase.
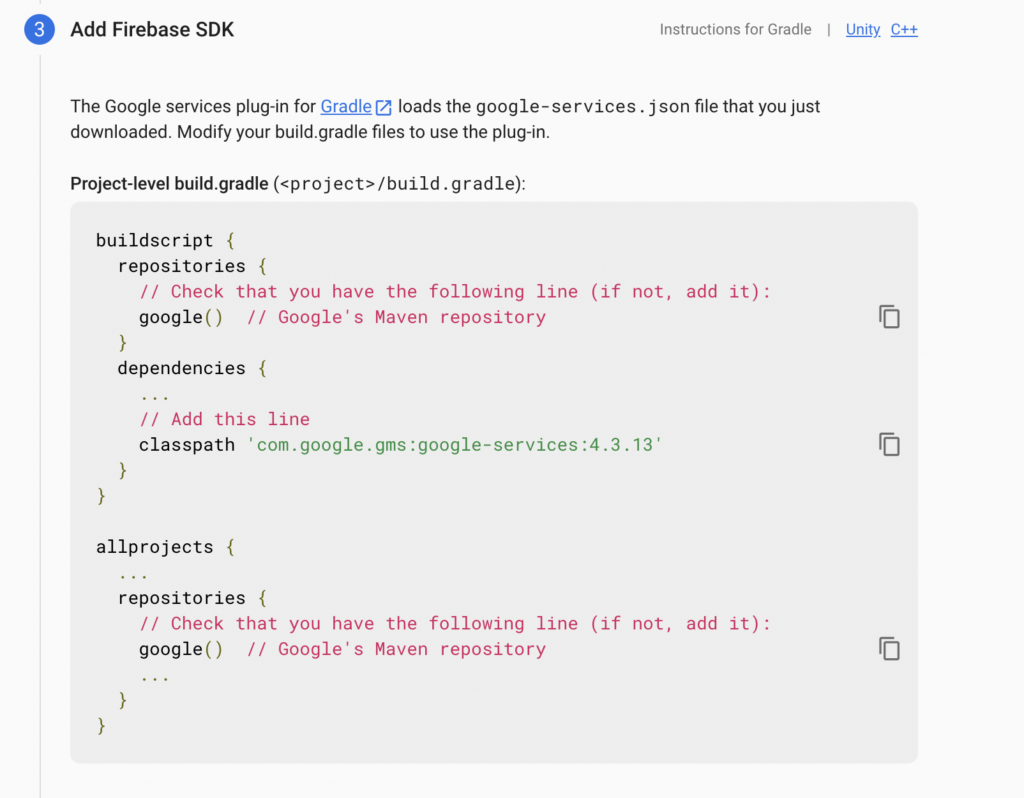
Lastly add google service plugin on App-level build-gradle file that is:
apply plugin: 'com.google.gms.google-services'

That’s it, all configuration are done from android side.
Authentication
- On your firebase console go to Authentication section.
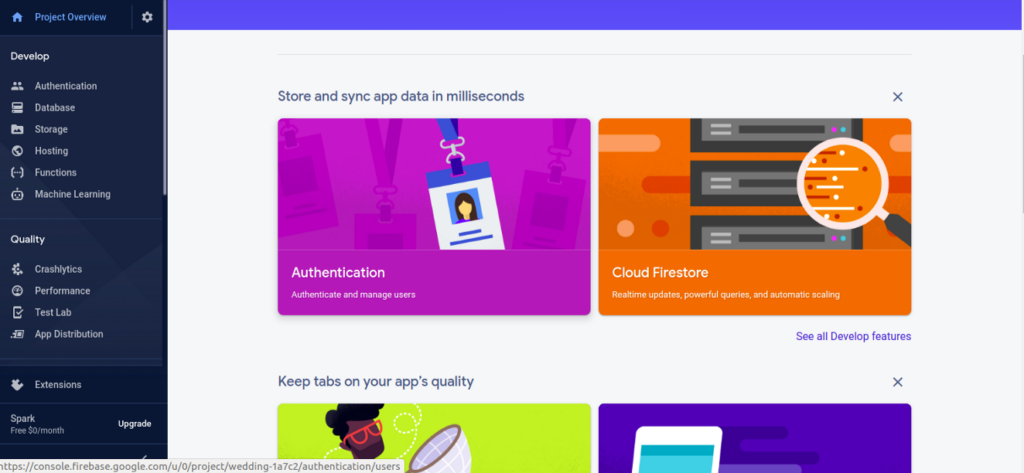
- Click set up the sign-in method.
- Presently edit google sign-in, and you need to enter the project name and support email. Empower this by tapping the switch on the upper right corner. At that point, click Save.
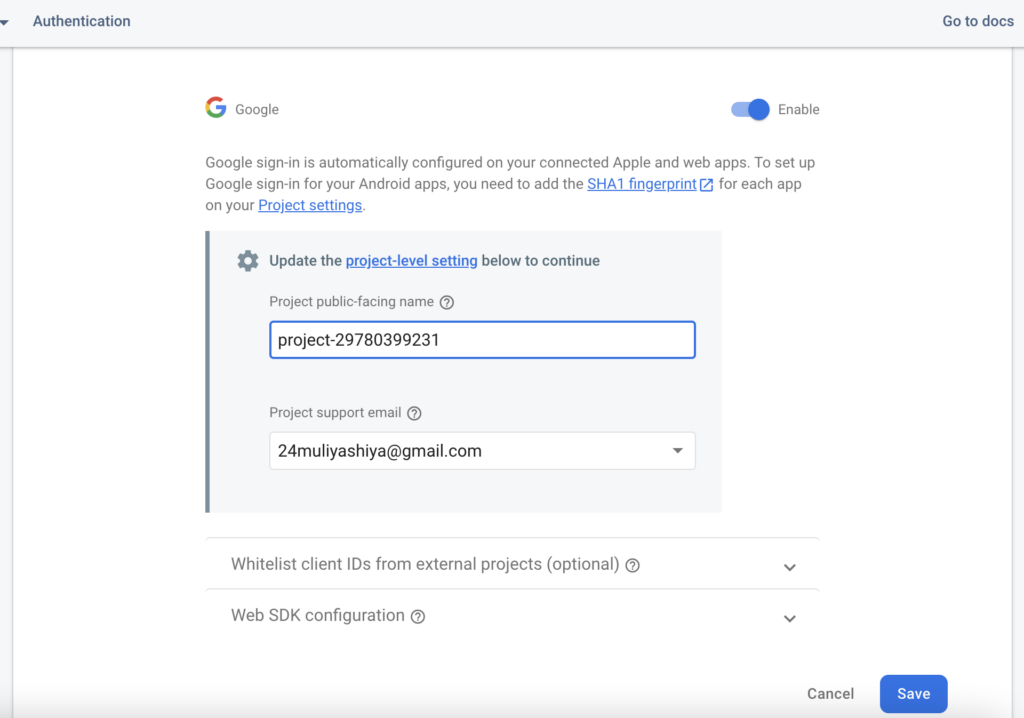
Implementation
Add above plugin in pubspec.ymal file in your flutter project.
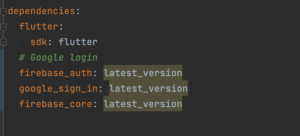
Initialise Firebase at very starting of the app;
void main() async {
WidgetsFlutterBinding.ensureInitialized();
// initializing the firebase app
await Firebase.initializeApp();
// calling of runApp
runApp(MyApp());
}Create Sign in screen for making user interaction like screen_login.dart in lib folder:
import 'package:flutter/material.dart';
import 'package:skeleton_flutter/view/screens/auth/social_media_login_helper.dart';
class SignInScreen extends StatefulWidget {
const SignInScreen({Key? key}) : super(key: key);
@override
SignInScreenState createState() => SignInScreenState();
}
class SignInScreenState extends State<SignInScreen> {
@override
Widget build(BuildContext context) {
return Scaffold(
body: Container(
width: double.infinity,
height: double.infinity,
decoration: const BoxDecoration(
gradient: LinearGradient(
colors: [
Colors.blue,
Colors.red,
],
),
),
child: Card(
margin: const EdgeInsets.only(top: 200, bottom: 200, left: 30, right: 30),
elevation: 20,
child: Column(
mainAxisAlignment: MainAxisAlignment.spaceEvenly,
children: [
Padding(
padding: const EdgeInsets.only(left: 20, right: 20),
child: MaterialButton(
color: Colors.teal[100],
elevation: 10,
child: Row(
mainAxisAlignment: MainAxisAlignment.start,
children: [
Container(
height: 30.0,
width: 30.0,
decoration: const BoxDecoration(
image: DecorationImage(
image:
AssetImage('assets/images/google_icon.png'),
fit: BoxFit.cover),
shape: BoxShape.circle,
),
),
const SizedBox(
width: 20,
),
const Text("Sign In with Google")
],
),
// by on Pressed we call the function signup function
onPressed: ()=> SocialMediaAuth.signInWithGoogle(),
),
)
],
),
),
),
);
}}The above code will look like following;
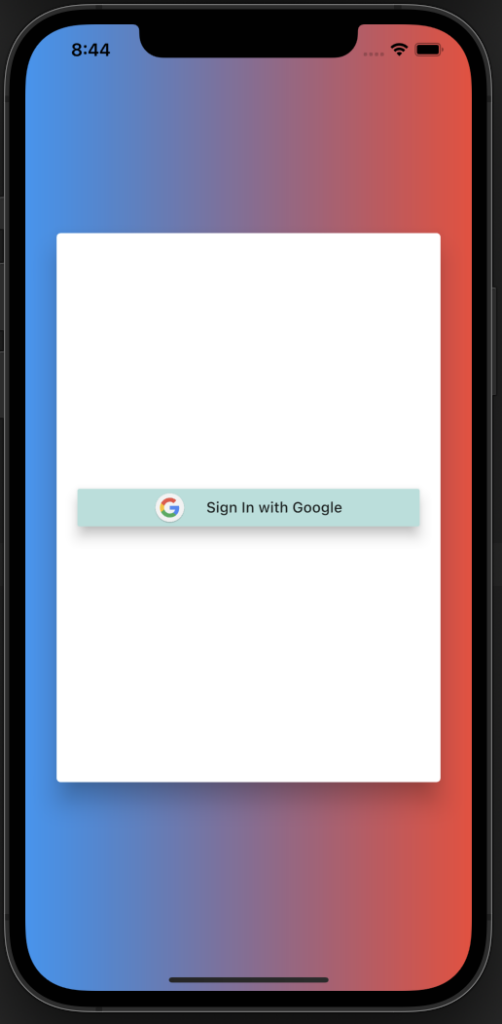
On Pressing button will call Google sign in code : onPressed:()=> SocialMediaAuth.signInWithGoogle()
Create Login helper class for global project:
import 'package:firebase_auth/firebase_auth.dart';
import 'package:flutter/material.dart';
import 'package:get/get.dart';
import 'package:google_sign_in/google_sign_in.dart';
class SocialMediaAuth{
static Future<dynamic> signInWithGoogle() async {
final FirebaseAuth auth = FirebaseAuth.instance;
final GoogleSignIn googleSignIn = GoogleSignIn();
GoogleSignInAccount? googleSignInAccount = await googleSignIn.signIn();
if (googleSignInAccount != null) {
GoogleSignInAuthentication googleSignInAuthentication = await googleSignInAccount.authentication;
AuthCredential credential = GoogleAuthProvider.credential(
accessToken: googleSignInAuthentication.accessToken,
idToken: googleSignInAuthentication.idToken,
);
UserCredential authResult = await auth.signInWithCredential(credential);
var user = authResult.user;
if(user !=null) {
assert(!user.isAnonymous);
Get.defaultDialog(
title: "User Info",
middleText: "User Name: ${user.displayName} \n\n User Email ${user.email}",
titleStyle: const TextStyle(color: Colors.black),
middleTextStyle: const TextStyle(color: Colors.black),
radius: 30,
actions: [
TextButton(
child: const Text("SignOut"),
onPressed: () {
googleSignIn.signOut();
Get.back();
}
),
],
);
Get.log("User Name: ${user.displayName}");
Get.log("User Email ${user.email}");
}
}
else{
//TODO: Handel google login failure
Get.log("Login Failed");
}
}
}We display dialog after successful authentication of user and display info on it.
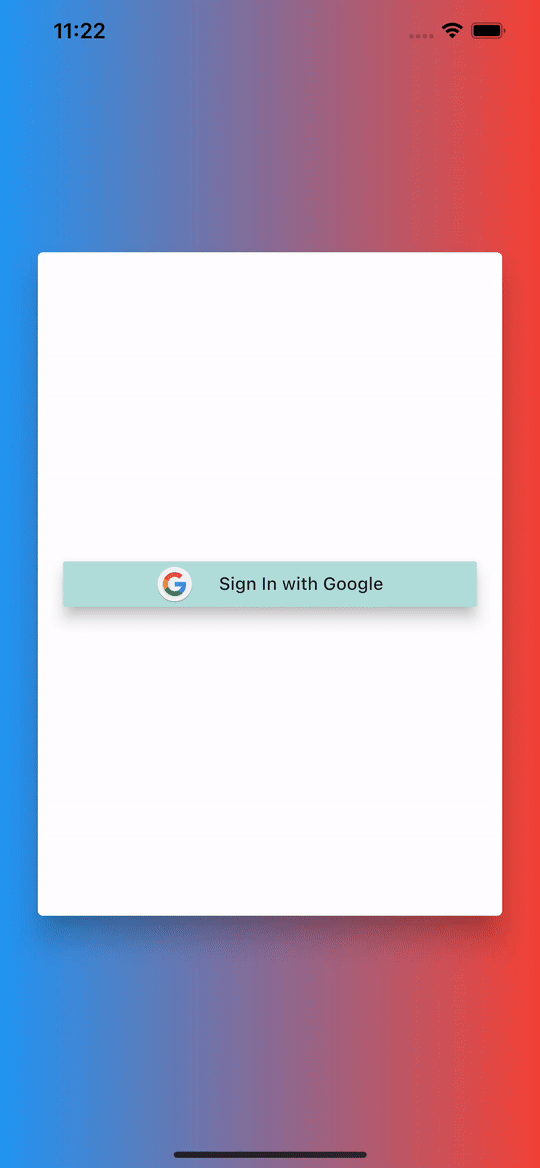
Conclusion
In the blog, I have explained the basic architecture of Google Sign In, you can modify this code according to your choice, and this was a small introduction of Google Sign-In using Firebase authentication from my side and its working using Flutter.
I hope this blog will provide you with sufficient information in Trying up Google Sign-In in your flutter projects.